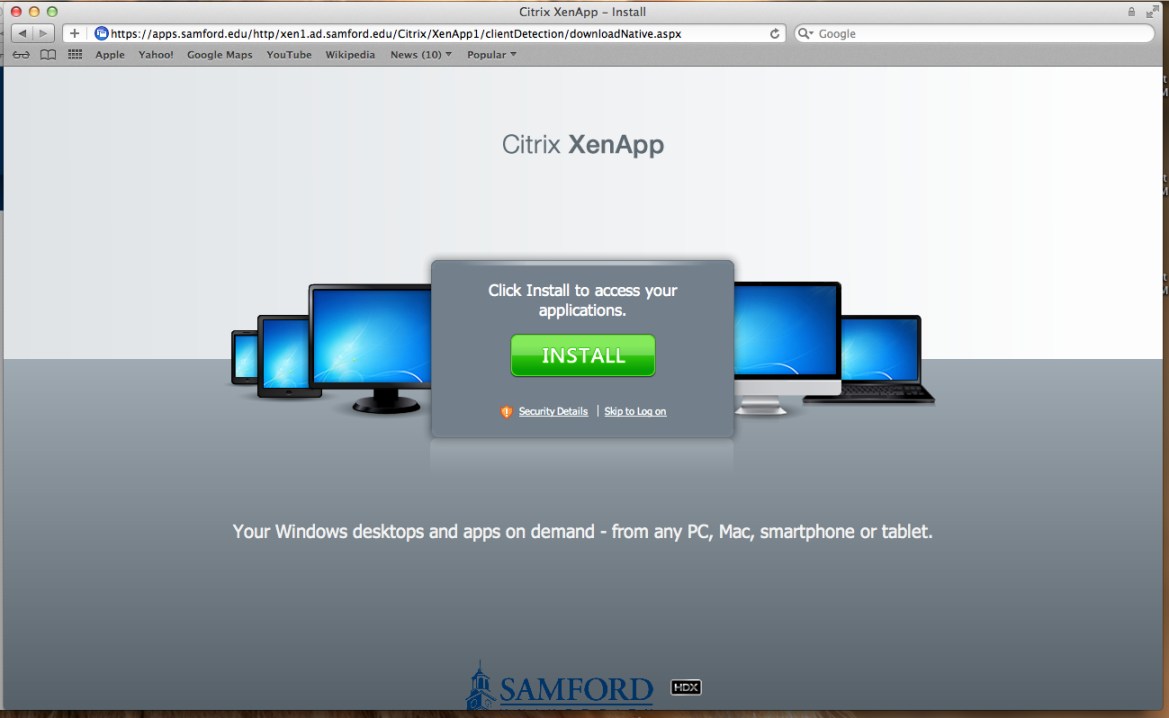
Citrix Receiver for Mac – Session Printer Mapping Issues – Printers don't show or won't get mapped
Q4 – Which version of Receiver is being downloaded/Installed in above SOP? Ans – We will Download/Install latest Citrix Receiver version. Q5 - What is.dmg file? Ans – It's an extension name for Citrix Receiver of Mac. Virtual screen tech like Microsoft Remote Desktop an a plethora of standard VNC desktop sharing systems exist so it is not the approach that keeps the latest Citrix Receiver from the store. Bear in mind Citrix Receiver was permitted in the App Store up to the Mar 11, 2011 release but then was 'de-listed'. In 11.3.2, when initiating a print job, a dialog box would prompt in the Citrix App, followed by another, Mac OS print dialog box. While many users use this function for saving files to PDF within the Mac OS print dialog, this was considered redundant by Citrix and has been removed since version 11.4 (see Improved Printing Support note in the What's New section). Users are only able to configure their print jobs while in the Citrix App they are running.
Update: Have a look at Carl's article as well: Print Driver for Non-Windows Clients
As per Citrix CTX140208 and CTX139020:
When non-Windows Receivers connect to a Windows 2012 Server with Universal Print Driver (UPD) options configured for client printers, the Post-script (PS) and PCL drivers might not be available, therefore the printers will not get auto-created. As a workaround, to use the Citrix UPD for non-window Receivers, like Mac and Linux, install appropriate drivers on the server manually:
- PS driver = HP Color LaserJet 2800 Series PS
- PCL4 driver = HP LaserJet Series II
- PCL5c driver = HP Color LaserJet 4500 PCL 5
With my Windows Server 2012 R2 I ran into some issues. While trying to add the aforementioned Printer Drivers manually I realized that something was wrong:
As you can see from the screenshot the button Windows Update is unavailable. This left me with investigating why that is the case. After a little bit of research I ended up with two possible solutions:
- Configure the corresponding registry settings for Windows Update
- Install a local printer and chose the appropiate model/driver as listed above
Printing With The Citrix Client Receiver For Macbook Pro
Configure Windows Update via Registry:
- Run registry editor. Click Start then type regedit and press Enter
- Navigate to HKEY_LOCAL_MACHINESOFTWAREPoliciesMicrosoftWindowsDriverSearching
- Change value of REG_DWORD DontSearchWindowsUpdate to 0
- Change value of REG_DWORD DontPromptForWindowsUpdate to 0
- Run a Command Prompt. Click Start then type cmd and press Enter
- Execute gpupdate /force
Furthermore I found this in the comments here:
HKLMSoftwarePoliciesMicrosoftWindowsDriverSearching – REG_DWORD – searchorderConfig = 0
This removes that Windows Update button from the Add Printer Wizard. You can either set this key to '2', or just delete the key to restore the Windows Update button.
This is the 'Disable automatic updates of drivers from Windows Updates' feature above.
Install printer locally:
Whereas adding just the required drivers left me with no Windows Update button to click, I found this article pointing me in the right direction:
I had the same issue, but found it only occurred when I was trying to add a network printer. When I try to add a local printer the button shows up. So….. I installed a local printer, allowed Windows Update to download the new drivers and then deleted the local printer. Next I add the network printer again, but this time, because the list of drivers has been refreshed, I didn't need the Windows Update button because my printer is now in the list.
Upon reading CTX140208 once more it became obvious and clear that I didn't read the article with the required attention to detail, as it clearly states:
- From the Windows Server 2012, choose Add a printer from Devices and Printers.
- Continue through the wizard as if you are adding a local printer though it is not attached.
- Click Add a local printer > select LPT1: (Printer Port) > click Windows Update.
Silly me!
2015-11-09 Update:
As Alexander Gassner pointed out here I could have checked my Device Installation Settings as well, as they tend to prohibit the Windows Update functionality too:
- either go for Control Panel | Change Device Installation Settings
- or search for Change Device Installation Settings
Troubleshooting Citrix Receiver On Mac
- Select both No, let me choose what to do + Always install the best driver software from Windows Update
- and hit Save Changes
I launched Print Management console, drilled down to the Printers node, right-clicked it and chose Add Printer:
Then selected Add a new printer using an existing port with LPT1:
Then selected Install a new driver:
The Windows Update button was finally there, I hit it, and waited for the updated drivers to get downloaded:
Afterwards I was able to select the required drivers and install the required printers:
Citrix Receiver Workspace For Mac
As Citrix pointed out in CTX139020, 'if there are two versions of this driver displayed, choose the Microsoft version'.
In the end it looked like this:
Citrix Receiver For Mac 10
Further reading:
