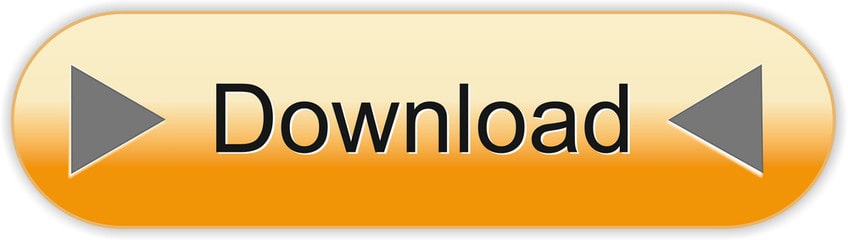If you can't get your laptop to ‘see' any WiFi networks, or it can't even see its WiFi adapter, you might have accidentally turned it off. If you're somewhere that definitely has a WiFi network, and your laptop can't see it, that's almost certainly what's happened.
Then first of all check the wireless connectivity settings enable or not on your Windows 7 or laptop. First of all, set up a wireless connection on your Windows PC. Using Wi-Fi, you can easily search or surfing the web on your Windows PC/laptop in the range of Wi-Fi. We have to use wifi networks at homes, offices, business places, Hotels, etc. A neat feature of Toshiba Wireless Manager is its ability to allow the creation of several profiles that may correspond to several cards one may use onto a laptop. Click on Start and search for device manager. Open it up and look under Network adapters. If the WiFi card is disabled you can just right-click and enable it again. In such cases it is most likely some application which is triggered via a function key. If the WiFi card is not present there are 2 (actually 3) options. Google the model, or go to the Toshiba website. Here is the link, look at the diagram. If it already is turned on, then check to see if you are connected to a Wi-Fi network. On bottom right of your toolbar, click the signal strength icon, vertical bars starting short to tall. See if you are connected to a wireless network.
Like your mobile phone, tablet, or Kindle, your laptop will have an 'Aeroplane mode' which turns off all radio communication – disabling things like WiFi and Bluetooth. With Windows 8.1 and Windows 10, you can do that from inside Windows. With all laptops, though, you can also do it with a button or a slider switch – and sometimes when you do it that way, Windows can't undo it.
Physical slider switches
Older laptops tend to have a physical switch or a slider. They're all in different places, so you'll need to look around all of the surfaces and edges of your laptop to find yours. Usually they're above the top row of keys (between the top row of keys and the hinge to the lid), or on one of the sides (near things like the USB ports).
Look for something like one of these sliders:
There's no standard – sometimes 'on' is to the left, others it's to the right. Sometimes there's a light, sometimes not. Sometimes there's a notch or a grove, others there might be a coloured bit of plastic. When there's a light, the light being on doesn't even mean that WiFi is on: sometimes there are two different coloured lights!

Trial and error is best. Try searching for WiFi networks on your laptop, change the switch's position, then try searching for WiFi networks again. Make a note once you've found how yours works!
Keys on the keyboard
Most modern laptops have an Fn key at the bottom left of the keyboard (usually with blue or mauve paint), and then the top row of keys double up as both F1, F2, F3 etc and shortcut keys for things like volume, brightness, and WiFi on/off.
There's no standard here either – each manufacturer has their own way of doing things, and they change from laptop to laptop.
Look for a key on the top row of your keyboard like one of these:
There's no standard icon – sometimes you're looking for an umbrella icon, others an image of a laptop with waves coming out of it, sometimes concentric circles coming from an ‘antenna', and others a radio tower icon. Usually you'd need to press the Fn key at the bottom left of your keyboard and the key with the WiFi pictogram for it to be effective. Sometimes, though, the Fn key makes the key produce the F1, F2, F3 etc action. Again, trial and error is best.
You should expect some kind of onscreen acknowledgement that you've changed something.
HP or Compaq laptops
Some HP laptops have a WiFi indicator light on, or near, the F12 key. The light is always on, no matter if WiFi is on or off: the colour is important. Blue (nearly white) means on, while Orange (nearly red) means off. This can be confusing, because other laptops will use orange to mean 'on' and then no light to mean 'off'. Toyota obd1 serial interface for arduino.
Key combination examples

Trial and error is best. Try searching for WiFi networks on your laptop, change the switch's position, then try searching for WiFi networks again. Make a note once you've found how yours works!
Keys on the keyboard
Most modern laptops have an Fn key at the bottom left of the keyboard (usually with blue or mauve paint), and then the top row of keys double up as both F1, F2, F3 etc and shortcut keys for things like volume, brightness, and WiFi on/off.
There's no standard here either – each manufacturer has their own way of doing things, and they change from laptop to laptop.
Look for a key on the top row of your keyboard like one of these:
There's no standard icon – sometimes you're looking for an umbrella icon, others an image of a laptop with waves coming out of it, sometimes concentric circles coming from an ‘antenna', and others a radio tower icon. Usually you'd need to press the Fn key at the bottom left of your keyboard and the key with the WiFi pictogram for it to be effective. Sometimes, though, the Fn key makes the key produce the F1, F2, F3 etc action. Again, trial and error is best.
You should expect some kind of onscreen acknowledgement that you've changed something.
HP or Compaq laptops
Some HP laptops have a WiFi indicator light on, or near, the F12 key. The light is always on, no matter if WiFi is on or off: the colour is important. Blue (nearly white) means on, while Orange (nearly red) means off. This can be confusing, because other laptops will use orange to mean 'on' and then no light to mean 'off'. Toyota obd1 serial interface for arduino.
Key combination examples
Eshop cia 3ds. Your laptop is likely going to be similar to one of these examples: you'd press and hold the Fn key at the bottom left and then press the other highlighted key, then release both keys:
If you don't know how to connect your Windows laptop to your WiFi network, you've come to the right place. Check the instructions below an you'll be able to connect your laptop to a wireless network very easily!
Also, we've put together a few solutions you can try when your wireless network is not working properly.
How To Enable Wireless Network In Toshiba Laptop
To connect your laptop to WiFi
- If you haven't set up your router, connect a network cable between your computer and your router, then follow the instructions on your router manual to set up your router.
* If your router is ready or you're going to connect to a public wireless network, then skip to the next step. - Place your laptop somewhere close enough to the router (to ensure sufficient signal strength).
- On your laptop, click the network icon in the notification area (at the lower-right corner of your screen).
Click the network you're going to connect.
Choose the network by its SSID (the name of a network). If you don't know the name, check your router or ask the administrator of this network.- If you want to connect to this wireless network the next time you log in your laptop, check Connect automatically. Then click Connect.
- Enter the password/security key if this is required by the network.If you don't know the password/security key, check your router or ask the administrator of this network.
- If the wireless network requires additional authentication, open your web browser and open any web page, then fill in your information to log in this network.
- Check your network icon in the notification area to see if you're connected to the network. If it's showing the network signal strength (as the screenshot below), then you've successfully connected your laptop to WiFi.
Hopefully the steps above help you set up the wireless connection of your laptop. But if it doesn't, or it's not working properly, then you may need to try the fixes below to troubleshoot your issues.
What if your wireless network is not working properly?
The following are a few fixes you can try:
Fix 1: Restart your router
Your laptop may not be able to connect to your wireless network because your router is not working properly. You can try restarting it to see if this fixes your issue. If it does, great. But if not, you may need to…
Fix 2: Update your laptop network driver
Updating drivers should always be your go-to option when something goes wrong with your computer or system. Glidden 500 paint sprayer manual. Whether you choose to update the device drivers manually, using Windows Update, or you use a trusted third party product, it's essential that you have the latest correct device drivers for your operating system at all times.
If you're not comfortable playing with device drivers, or if your computer can't access the Internet, we recommend using Driver Easy. It's a tool that detects, downloads and (if you go Pro) installs any driver updates your computer needs.
To update your drivers with Driver Easy, just click the Scan Now button, then when it lists the drivers you need to update, click Update. The correct drivers will be downloaded, and you can install them – either manually through Windows or all automatically with Driver Easy Pro.
Driver Easy is also able to help you update your network driver when you're offline. You can use the Offline Scan feature to do so. (You'll need another computer that has Internet access.)